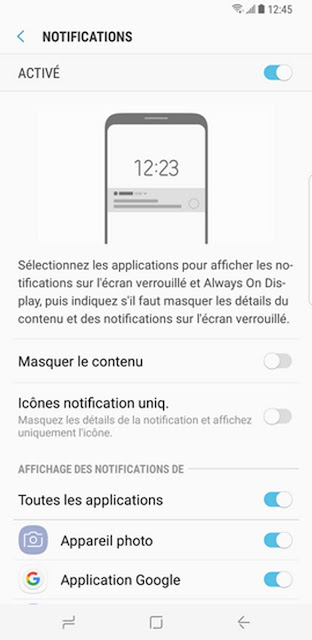Notifications on the locked screen
By default, any received notification will be displayed on the locked screen of your mobile device. You can change the notification settings to ensure that no future notifications are displayed on the locked screen.
Change notification settings on the locked screen
1. From the Home screen, swipe down or up to view all apps.
2. Touch Settings.
3. Touch Lock Screen. and security.
4. Touch Notifications.
5. By default, the Show Locked Notifications Notification Status feature is enabled. Touch the On slider labeled ON to disable notifications on the locked screen (no notification will be displayed). Touch the Off slide button corresponding to Hide Content to display the type of notification on the screen (Message, Call, Email, etc.) but not to display its content (text, phone number, contact name, etc.). Touch the Off slide button corresponding to Notification icons only. to display only the icon of the application responsible for the notification.
Focus : Take the case of a text message. If you choose Show Content , the notification, the contact name, and the first few characters of the text message will be displayed on the locked screen. If you choose Hide Content , only the notification will be displayed: neither the contact name nor the first few characters will be displayed on the locked screen. If you turn off notifications, nothing will be displayed on the locked screen.
6. If you chose Show Content or Hide Content, you may choose not to display notifications and related content for certain applications only. By default, all applications display notifications and associated content. Tap the On slider to not show notifications and associated content Off for the corresponding application (only). Repeat as many times as necessary.